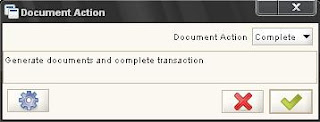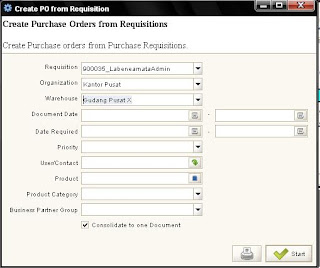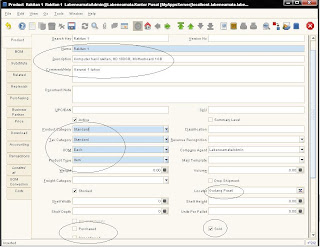Material receipt dapat dibuat berdasarkan purchase order.
Jadi WAJIB hukumnya membuat PO sebelum melanjutkan ke Material Receipt!
1.
Saat mencatat barang pembelian kita yang telah
masuk ke gudang, kita harus membuat material receipt. Requisition-to-Invoice
> Material Receipt
2.
Sebelum memulai sebaiknya kita periksa Product
Info terlebih dahulu. Tekan Alt + I atau klik di View > Product Info maka
akan tampil seperti gambar berikut:
3.
Tutup Product Info, kembali ke MR. Pilih BP
dimana kalian membeli produk
4.
Isikan description sesuai pencatatan barang yang
telah kalian beli. Document Type
gantikan dengan MM receipt. Periksa kembali, kalo sudah selesai klik
Create lines from.
5.
Akan muncul gambar seperti di bawah! Silahkan
pilih Purchase Order yang ingin dicatatkan kemudian pilih (select dicentang!)
salah satu dari pembelian barang yang mau dicatatkan. Kalo sudah, tekan tombol
centang hijau (kanan bawah) untuk memproses.
6.
Kalo sudah masuk ke tab Receipt Line. Isikan
descpription-nya kemudian Quantity-nya. Misalkan, Monitor yang saya beli
sebanyak 50 buah
7.
Silahkan
di save kemudian kembali ke tab Material Receipt. Setelah itu tekan
complete.
8.
Setelah selesai, kita cek product info untuk
melihat perubahan yang terjadi.
0
komentar
Purchase Order terbagi jadi 2 yaitu dengan dengan
Requisition dan tanpa Requisition.
Kali ini saya akan memberikan dengan Requisition.. Perlu
kamu ketahui, maksud dari dengan menggunakan Requisition yaitu meminta
permintaan pembelian suatu item ke perusahaan untuk disetujui. Berikut adalah
caranya :
1.
Login dengan menggunakan LabeneamataAdmin, Kemudian pilih Requisition-to-invoice >
Requisition, maka akan timbul tampilan berikut
2.
Kita cek dulu product kita… Buka Product Info
dengan cara pilih View > Product Info…
3.
Kemudian tekan Refresh
4.
Isi data requisition
5.
Buka Requisition Line dan isi datanya…
6.
Kembali ke Requisition dan tekan Complete
7.
Pilih Centang
8.
Tekan Report yang berada diatas kanan untuk melihat
laporan Requisition
9.
Kita keluar dan pilih Requisition-to-invoice
> Open Requisition,
10.
Maka akan muncul
11.
Kita keluar dan pilih Requisition-to-invoice
> Create PO from Requisition, tentukan criteria dan pilih centang
12.
Maka akan timbul
13.
Kita keluar dan pilih Requisition-to-invoice
> Purchase Order, kemudian tekan Prepare
14.
Ganti jadi complete kemudian centang
15.
Untuk melihat laporan PO, klik Print Priview
yang berada di atas kanan
16.
Klik Archieve yang berada di kanan atas untuk mengarsipkan
file.
Cara membuat BP_Product_Price
1.
Loginlah dengan menggunakan UserID: LabeneamataAdmin,
dan password: LabeneamataAdmin!
2.
Masuklah ke Partner Relations > Business
Partner Rules > Business Partner Group. Di bagian ini, kita akan membuat
kelompok untuk semua rekanan bisnis kita. Lihat gambar di bawah!
3.
Buatlah kelompok business partner sesuka kalian!
4.
Dalam tutorial ini, untuk kelompok business
partner saya buat 3 kelompok yaitu: Customer, Vendor, dan Employee. Silahkan
kawan2 tambahkan sendiri apabila dirasa masih kurang
5.
Setelah membuat grup BP, selanjutnya membuat
greeting atau sapaan. Silahkan masuk ke Partner Relations > Business Partner
Rules > Greeting.
6.
Okeee saatnya membuat business partner
perusahaan kita! Silahkan inputkan nama BP, description, credit status, dan BP
grup.
Apabila yang kita inputkan adalah customer maka kita harus mengaktifkannya
lewat tab Customer! Kemudian tentukan BP tersebut diijinkan berhutang (Credit
Limit) sebesar berapa terhadap perusahan kita. Lihat gambar berikut!
7.
Jangan lupa untuk mengisi data lengkap alamat BP
di tab location.
8.
Lakukan proses yang sama untuk semua BP yang
telah kalian tentukan sebelumnya. Berikut adalah daftar BP yang berhubungan
dengan client LABENEAMATA.
Lanjut dengan membuat Product
1.
Masuk ke Material Management > Material
Management Rules > Product. Di sini kita akan setup PRODUCT apa saja yang
dihasilkan PT.Labeneamata.
2.
Pada tab product, kita inputkan nama produk
kita, description yang berisi penjelasan singkat tentang produk, comment
misalkan adakah garansi untuk produk tersebut, kategori produk (sesuaikan
dengan client kalian), kategori pajak, UOM (satuan), dan tipe produk. Setelah
itu kita tentukan apakah produk tersebut hanya dibeli, hanya dijual, atau dapat
dibeli dan juga sekaligus dapat dijual kembali. Centang PURCHASED apabila
produk tersebut hanya akan dibeli, atau centang SOLD apabila produk tersebut hanya
untuk dijual. Apabila produk tersebut dapat dibeli sekaligus dapat dijual,
centang kedua2nya. Semoga tidak beeenngggooong
Jangan lupa untuk locator juga yaaa…
3.
Berikut contoh produk yang termasuk PURCHASED
dan SOLD. Artinya Laptop Dell Vospro dapat dibeli perusahaan LABENEAMATA sekaligus
dijual kembali kepada customer.
Kita juga dapat menentukan secara langsung harga produk yang kita beli dari
vendor. Caranya klik tab purchasing. Pada tab tersebut terdapat LIST PRICE dan
PURCHASE ORDER PRICE. List price merupakan harga produk yang tertera, sedangkan
PO price merupakan harga pada saat pemesanan
barang. Biasanya harga PO lebih murah dibandingkan List Price.
Perhatikan gambar berikut!
Selain itu, kita juga dapat menentukan secara langsung harga produk yang kita
jual kepada customer. Caranya klik tab price. Pada tab tersebut terdapat LIST
PRICE, STANDART PRICE dan LIMIT PRICE. List price merupakan harga produk yang tertera,
sedangkan Standart price merupakan harga dibawah list price tetapi masih
terdapat keuntungan. Limit price merupakan harga terendah biasanya sama dengan
biaya produksi, artinya barang tidak boleh dijual dibawah harga tersebut kalo tidak
akan terjadi kebangkrutan, wkwkwk…..
Perhatikan gambar berikut!
4.
Lakukan proses yang sama untuk semua product
yang telah kalian tentukan sebelumnya. Berikut adalah daftar PRODUCT yang
berhubungan dengan client lABENEAMATA.
Perhatikan gambar berikut!
Okkkeeeee
Y. Business Partner dan Product sudah selesai di setup!
Langkah terakhir yang kita lakukan ada membuat PRICE (daftar harga).
Oke, mari kita mulai….
1.
Masuk ke Material Management > Material
Management Rules > Price List Schema. Di sini kita akan setup PRICE atau
harga.
2.
Masuk ke Material Management > Material
Management Rules > Pricelist.
3.
Masuk ke Material Management > Material
Management Rules > Discount Schema. Selain menentukan harga dari semua
produk, kita juga bisa membuat diskon untuk semua produk atau untuk semua
business partner kita. Perhatikan gambar berikut untuk setup diskon sebesar 8%.
Sebenarnya
masih banyak yang bisa kita lakukan saat setup price… Namun karena keterbatasan
waktu mungkin ini dulu yang saya bagikan dalam tutorial II ini ya… Cukup dulu
ya… sampe ketemu di tutorial III
Cara membuat Client, Organisasi dan User pada Adempiere
Posted by The World Of Rock,
Rabu, 28 November 2012
,
Cara membuat Client,
Organisasi dan User pada Adempiere
1.
Pertama-tama
login dengan User ID = System dan Password = System, kemudian pilih centang (√)
2.
Pilih centang
(√) lagi,
3.
Masuk ke dalam
tab System Admin > Client Rules > Initial Client Setup
4.
Buatlah client
sesuka hati anda. Ingat! contoh kasus di tutorial ini saya buat client dengan
nama Labeneamata
5.
Apabila semua
diinputkan dengan benar, tekan tombol START dan tunggu hingga proses berakhir.
Akan muncul proses pembuatan client seperti gambar di bawah.
6.
Logout, dan coba
login lagi dengan menggunakan User ID = LabeneamataAdmin dan Password =
LabeneamataAdmin, Jangan Lupa pilih centang
7.
Apabila berhasil
maka akan muncul tampilan berikut.
8.
Pekerjaan
pertama kita sudah selesai. Sekarang kita lanjutkan dengan mengedit client yang
sudah kita buat tadi. Caranya, masuk (tentunya dengan LabeneamataAdmin) ke
System Admin > Client Rules > Client
9.
Silahkan edit
client yang sudah anda buat sesuka hati anda. Misalkan dengan menambahkan
description atau dengan menginputkan mail host. Lihat gambar berikut!
10. Apabila selesai di edit, jangan lupa untuk
menyimpannya. Seperti biasa, tekan tombol yang bergambar seperti disk di atas!
Maka akan tampil gambar berikut.
11. Setelah selesai membuat client, hal kedua yang
penting adalah ORGANIZATION! Saya suka menyebut dengan organisasi. Organisasi
berada di bawah client. Sebagai contoh apabila client kita adalah PT. Labeneamata
dan perusahan tersebut memiliki cabang di beberapa tempat maka cabang2 tersebut
termasuk di dalam organisasi-nya. Mudeng?
Nah untuk membuat organisasi, silahkan
masuk ke System Admin > Organization Rules > Organization (Lihat gambar
di bawah!)
Di dalam organisasi, silahkan kawan2
inputkan bagian2 apa saja yang ada di dalam perusahaan/client yang kalian buat.
Sebagai contoh untuk PT. LABENEAMATA, saya buatkan 3 organisasi di dalamnya,
yaitu: HQ atau Kantor Pusat, Gudang Barang, dan Gudang Perakitan. Jangan lupa
untuk membuat organisasi baru, JANGAN MENGHAPUS organisasi yang sudah ada!
Gambar berikut menunjukkan proses
membuat organisasi baru (Gudang Barang)
Gambar berikut menunjukkan semua
organisasi di bawah client PT. LABENEAMATA
Jangan lupa untuk menginputkan alamat
organisasi di tab Organization Info
Okeee.... Kalo selesai, silahkan logout kemudian login dengan
menggunakan LabeneamataAdmin maka tampilan yang muncul adalah sebagai berikut:
Bagaimana? Sampai disini cukup paham
kan? Kalo ada pertanyaan bisa hubungi saya di maen2maen@gmail.com Baiklah mari
kita lanjutkan dengan membuat user dan role, untuk memberikan hak akses kepada
siapa saja yang berhak untuk mengakses client dan organisasi yang sudah dibuat.
Untuk membuat user, silahkan masuk login
dengan LabeneamataAdmin dan masuk ke System Admin > General Rules >
Security > User
1.
Silahkan isi
data user yang ingin kalian buat. Saya membuat sebuah user dengan nama Milito
kemudian saya berikan password untuk user tersebut.
2.
Pada tab User
Roles, saya aktifkan role sebagai Labeneamata User. Artinya user dengan nama
Milito akan bisa login sebagai LabeneamataUser.
3.
Untuk
mempermudah, dibagian Org Assignment saya cantumkan user dengan nama Milito
sebagai karyawan baru dengan masa kontrak kerja 1 tahun. Artinya si Milito akan
bisa login ke dalam client Labeneamata hingga
setahun ke depan.
4.
Pada tab Org
Access, saya berikan hak akses kepada si Milito untuk Organisasi Kantor Pusat.
Selain dari organisasi tersebut, si Milito tidak mendapat hak akses.
5.
Langkah terakhir
adalah mencoba user yang telah kita buat tadi. Silahkan logout kemudian masuk
dengan UserID dan password sesuai dengan user yang telah kita buat tadi. Lihat
gambar di bawah!
Apabila
berhasil, akan terlihat jelas bahawa user Milito akan mempunyai role
Labeneamata User dan hanya bisa mengakses organisasi Kantor Pusat.
Silahkan
bandingkan isi Client Rules dari user Milito dengan Client Rules pada
Labeneamata Admin! Tentunya sangat berbeda
Cukup
dulu ya… sampai ketemu di tutorial
berikutnya
Langganan:
Postingan (Atom)